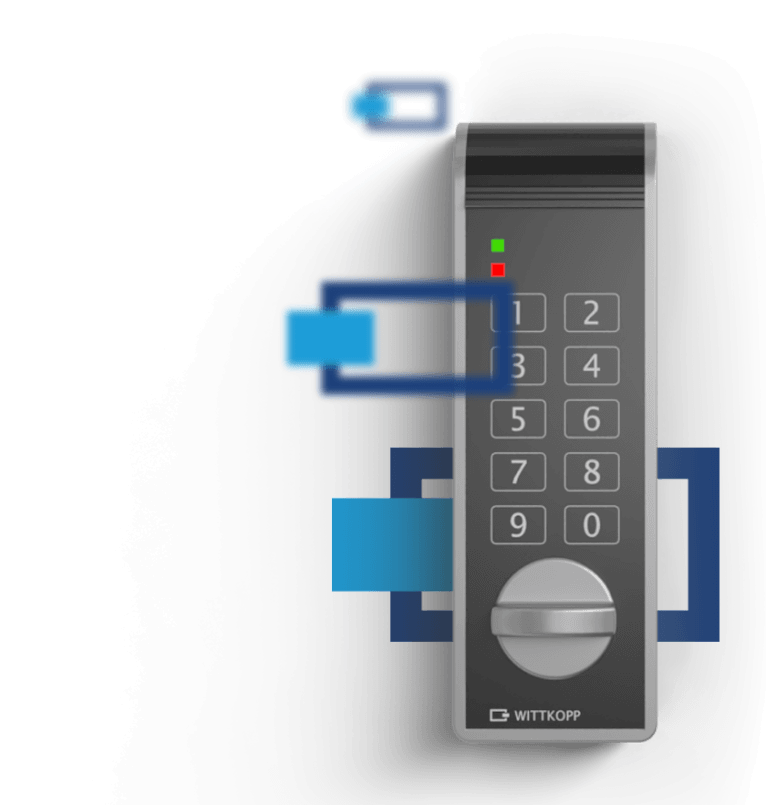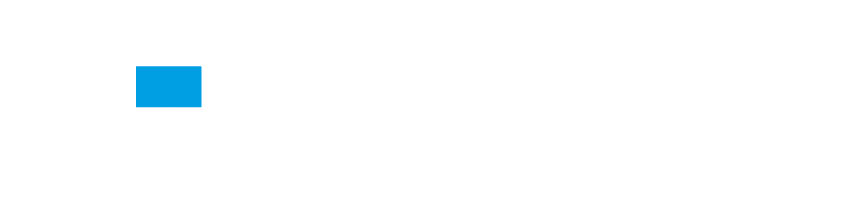FAQ
PRIMOR
- Level 5 has a 6-digit code and only one user
- Level 15 has a 7-digit code and has nine users
- Level 25 has a 7-digit code and nine users and can only be opened using the dual control principle
This can have several causes:
- The battery power may no longer be sufficient
- Solution: Replace the battery or hold it to the emergency power supply points of the input unit
- The opening code is incorrect
- Solution: Find out your correct code. If this is no longer available, you will need to call a service technician for an emergency opening
- The buttons on the input unit could be defective
- Solution: Carry out a system check
- Press and hold button 5 for 3 seconds (a double beep sounds and the LED lights up)
- Press buttons 1, 2, 3, ...0 in succession. If an error signal sounds for one or more buttons, the input unit is defective and must be replaced
- Solution: Carry out a system check
Note: It can also happen that the boltwork in the secure storage unit blocks the Lock . In this case, jerk the secure storage unit (if possible) to release the lock
- If the process is aborted with a long beep when the master code is entered, the master code is not correct
- Solution: Find out your correct master code. If this is no longer available, you can no longer program the Lock
- If the rejection occurs after entering the user number (only applies to levels 15 / 25), the user has already been created or is too similar to another code (the code must be different in two places)
- Solution: Select a different user number or code for the user
ANCHOR
This can have several causes:
- The battery power may no longer be sufficient
- Solution: Replace the battery or hold it to the emergency power supply points of the input unit
- The opening code is incorrect
- Solution: Find out your correct code. If this is no longer available, you will need to call a service technician for an emergency opening
- The buttons on the input unit could be defective
- Solution: Carry out a system check
- Press and hold button 5 for 3 seconds (a double beep sounds and the LED lights up)
- Press buttons 1, 2, 3, ...0 in succession. If an error signal sounds for one or more buttons, the input unit is defective and must be replaced
- Solution: Carry out a system check
Note: It can also happen that the boltwork in the secure storage unit blocks the Lock . In this case, jerk the secure storage unit (if possible) to release the lock
- If the process is aborted with a long beep when the master code is entered, the master code is not correct
- Solution: Find out your correct master code. If this is no longer available, you can no longer program the Lock
- If the rejection occurs after entering the user number, the user has already been created or is too similar to another code (the code must be different in two places)
- Solution: Select a different user number or code for the user
GATOR
For input units without a display, there may be several causes for the error message:
- Invalid or inactive PIN
- Operation blocked by weekly program
- Invalid dual code (4-eyes principle), incorrect dual code user
- The pairings of the dual-code groups are defined via the user profile in the GatorSelect software and assigned to the user via the profile number when they are created
- Note: An overview of the user profiles can be found in your operating instructions
- Operation blocked by blocking days
- Note: If no locking day is set on this day, please check the date and time and correct them (command *61*), as the authorizations for setting the date and time depend on the lock levels. Please refer to your operating instructions
Invalid or incorrect code
A newly created user cannot open
- The user must change their code before opening the secure storage unit for the first time. This is a transfer of responsibility to the user
Invalid or inactive PIN
Invalid or incorrect code
Operation blocked by weekly program
Invalid dual code (4-eyes principle), incorrect dual code user
- The pairings of the dual-code groups are defined via the user profile in the GatorSelect software and assigned to the user via the profile number when they are created
- Note: An overview of the user profiles can be found in your operating instructions
Operation blocked by blocking days
- Note: If no locking day is set on this day, please check the date and time and correct them (command *61*), as the authorizations for setting the date and time depend on the lock levels. Please refer to your operating instructions
- The I/Os are switched on. Switch them off with (command *31*), as the authorization for activating/deactivating the I/Os differs in the lock levels. Please refer to your operating instructions
Note: For input units with display, the lock level can be called up with the command *98*
GATOR 2000
- Change the input unit to lock address 09 (command **09**). If you hear an acknowledgement tone when changing the address, try again
GATOR 3000
- Set the input unit to lock address 00 (command **00**). If you hear an acknowledgement tone when changing the address, try again
Set the internal addresses of the input units to different addresses, e.g. input unit 1 to address 01 (command ***01***) and input unit 2 to address 02 (command ***02***)
- Check that the plug connection of the system cable on the input unit is correctly seated (see Gator FS plug position image)
Check that the mains adapter is plugged into the socket
Check whether the correct plug-in power supply unit has been installed (see image of type plate on plug-in power supply unit)
The Lock system is blocked by an external block (e.g. EMA)
FinKey
In 99% of cases, the time-out function is the cause, because the wrong or unrecognized fingers have been dragged over the sensor too often. And the more often it is swiped over, the longer the time-out phase is, up to a permanent time-out
- Solution: either pull an authorized finger over it twice or alternatively pull the power plug once
It is often the case that three different fingers (usually including the thumb and little finger) are taught in as masters, and with relatively poor quality. After that, you often don't know how to recognize whether and which master finger works
- Solution: You can recognize that it is the master finger by the simultaneous illumination of the red and green LED when you drag a finger over it
90% of the time, this is because you don't know which set you have and are looking in the wrong place in the operating instructions. Teaching in master fingers is the same for all sets: the first 3 fingers that are swiped over the sensor on delivery are the master fingers, regardless of whether the same finger, different fingers of one person or different fingers of different people have been used. When teaching in user fingers, however, the operation is extremely different, as from SET 12 an ID must be assigned by remote control
- Solution: First research which FinKey-SET is in use (VdS class 1 or VdS class 2) and then proceed exactly according to the operating instructions
- Hold the remote control approx. 3 - 5 cm from the blue LED (parallel to the finger guide)
- Press "0"
- Then press "OK"
- The red and green LEDs light up briefly and the relay switches once
- The motor lock opens and closes once. In versions with 2 relays, both relays switch. The system then returns to the delivery status (all 3 LEDs red / green / blue) light up permanently
- Not for older software versions. Here the autotest is limited to 10 x
- From software version 5.5 (3.4 - 7.1 - 5.5) the autotest is unlimited
- Proceed according to the operating instructions and teach in three master fingers
- Learn a user finger
- Use the user finger to test whether the motorized lock works and opens
- Finally, carry out a reset (drag master finger over the sensor 3 times)
- Wash your hands first
- Place your finger completely flat on the finger guide of the sensor and pull down with medium pressure and medium speed


- Practice and proceed as described above. If necessary, use a different finger, which may work better
- Alternatively, press lightly with one finger of the other hand on the middle phalanx of the finger to be taught in


Yes, the first 3 fingers that are recognized and saved by default are always the master fingers, regardless of how many people / fingers are involved
- No, by no means!
- The master finger is intended exclusively for the administration of the system
- When the master finger is drawn over the sensor, the green and red LEDs light up simultaneously
- During enrollment, the quality of the fingerprint (minutia image) may not be sufficient. This is signaled by the red LED
- Don't let this irritate you, just keep learning your finger(s)
- If the green LED lights up, the quality is sufficient
If all 3 LEDs (red / green / blue) light up constantly
- With this behavior, there is a high probability that the manufacturer has mixed up the sensor unit and black box (relay unit in the black sock hose) during installation
- The black box and sensor unit are to be treated as one system and must be "paired" again if necessary
- To perform a pairing, I must be able to access the black box
- There are 2 small switches on the black box
- The switch on the left is the pairing switch
- The switch on the right is the reset switch
- Press the pairing button for 5 seconds
- The system returns to the delivery status (red/green/blue LEDs light up continuously)
- Alternatively, press the reset switch for 5 seconds. As soon as the green LED lights up, release the switch again


Drag the master finger over the sensor 3 times in succession (at intervals of approx. 3 seconds)
- Yes, via the reset switch on the black box. To carry out a system reset, I have to access the black box. There are 2 small switches on the black box
- The switch on the left is the pairing switch
- The switch on the right is the reset switch
- Press the reset switch for 5 seconds. As soon as the green LED lights up, release the switch again
- The system returns to the delivery status (red/green/blue LEDs light up continuously)


- With older software versions, the relay time can also be adjusted without a master finger
- Press the blue "RT" button
- Enter relay time (e.g. button 5)
- Press the blue "OK" button
- From software version 5.5 (3.4 - 7.1 - 5.5), the master finger must first be dragged over the sensor once
- This function is only activated from software version 5.5 (3.4 - 7.1 - 5.5) onwards
- Drag the master finger over the sensor
- Press the red "DA" button
- Press the blue "OK" button
- Drag the master finger over the sensor
No, this software version requires a complete reset. All fingers, master and user, are deleted and the system is reset to the factory settings
An ID was probably forgotten to be assigned via the remote control. IDs must be assigned for these Finkey sets. Please proceed as follows:
- Drag the master finger over the sensor
- Press the blue "E" button
- Enter your ID (e.g. button 1)
- Press the blue "OK" button
- Learn a finger
- Wait approx. 7 seconds until an optical signal (LEDs flash briefly) appears
If no relay was assigned when teaching in a finger with the remote control, both relays always switch. Please proceed as follows:
- Drag the master finger over the sensor
- Press the blue "E" button
- Enter your ID (e.g. button 1)
- Press the blue "R1" button (or "R2" for relay 2)
- Press the blue "OK" button
- Learn a finger
- Wait approx. 7 seconds until an optical signal (LEDs flash briefly) appears
- Yes, with the FinKey emergency power supply set accessory (see photo), the system can be opened/closed several times by battery. The emergency power supply set is connected to the plug of the cable extension (usually located on the side or rear of the secure storage unit)